Midjourney is currently my favourite app for creating create AI art. It is easy to understand and produces very nice results with a very small learning curve. Please refer to our Midjourney post for more information about Midjourney.
There are two ways to experience the tools: the Midjourney Bot 🤖, which you can use to generate images, and the web app at https://www.midjourney.com/, where you can find a gallery of your own work and other users’ creations.
In this guide I will guide you trough the process of sign up for an account and creating your very first AI art using Midjourney.
1 – Start – Install Discord and sign up for an account
As mentioned above you will need to interact with the Midjourney Bot using a chat app called Discord to generate your images. Discord is a chat app that’s similar to programs such as TeamSpeak or MS Teams. It has hundreds of millions of users, making it one of the most popular ways to connect with people online.
Go the the Discord link: https://discord.com/
Either download the app to your computer or click “open Discord in your browser” (either’s fine).
Sign up for an account.
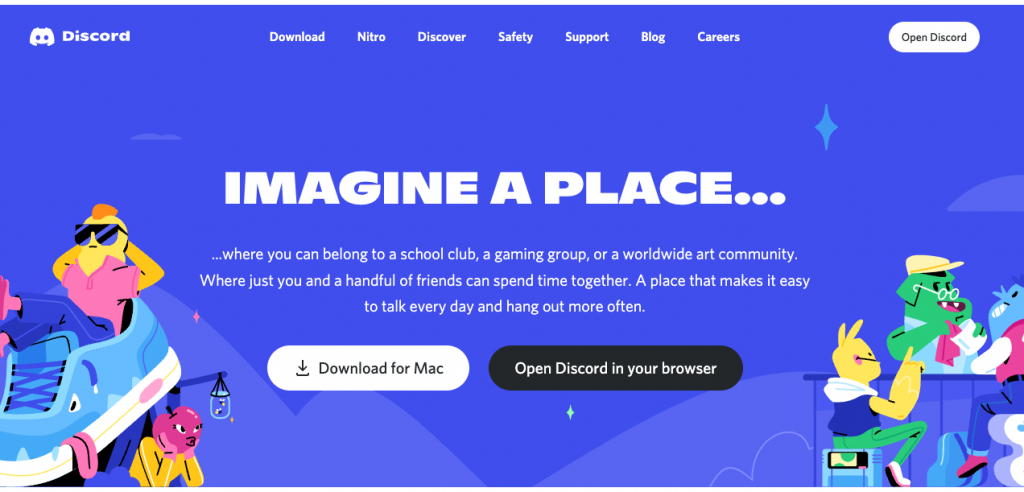
2. Join the Midjourney server on Discord
Go to the Midjourney website: https://www.midjourney.com/home/
Click “Join the beta”.
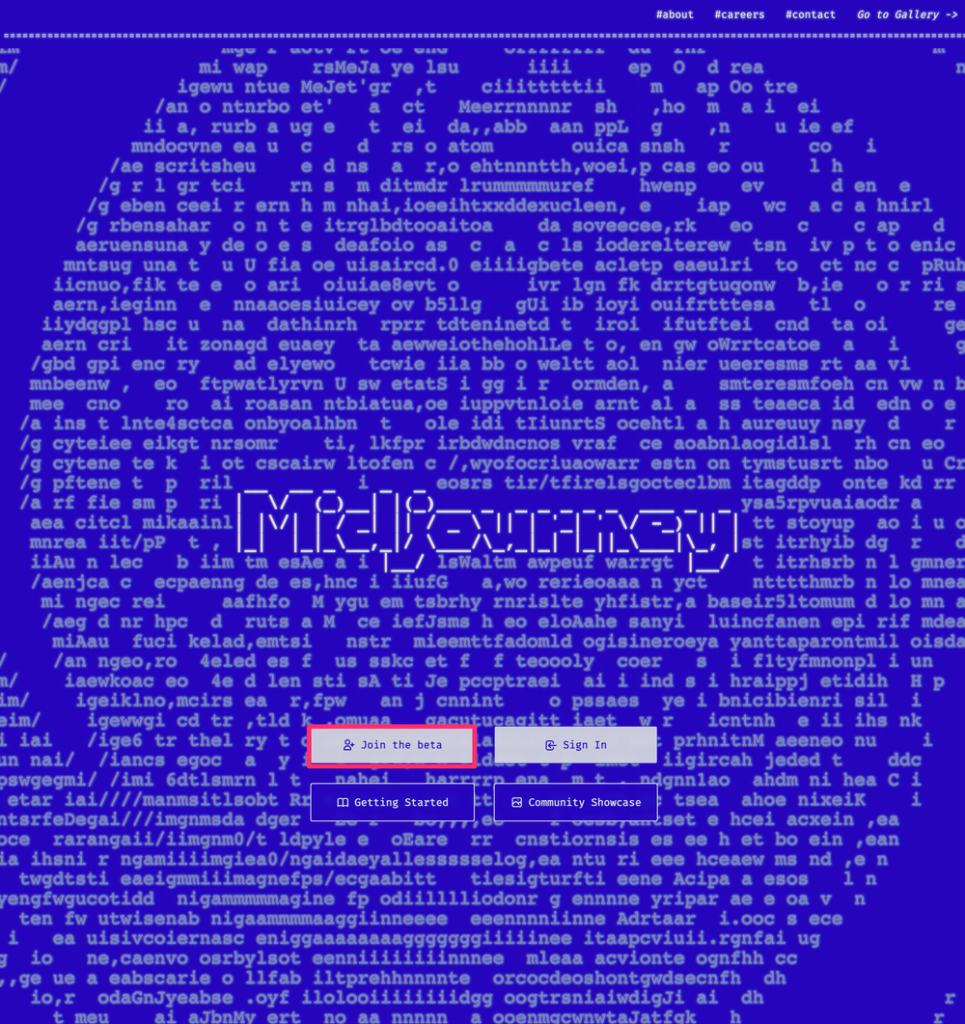
This will open Discord. Accept the invite from Midjourney.
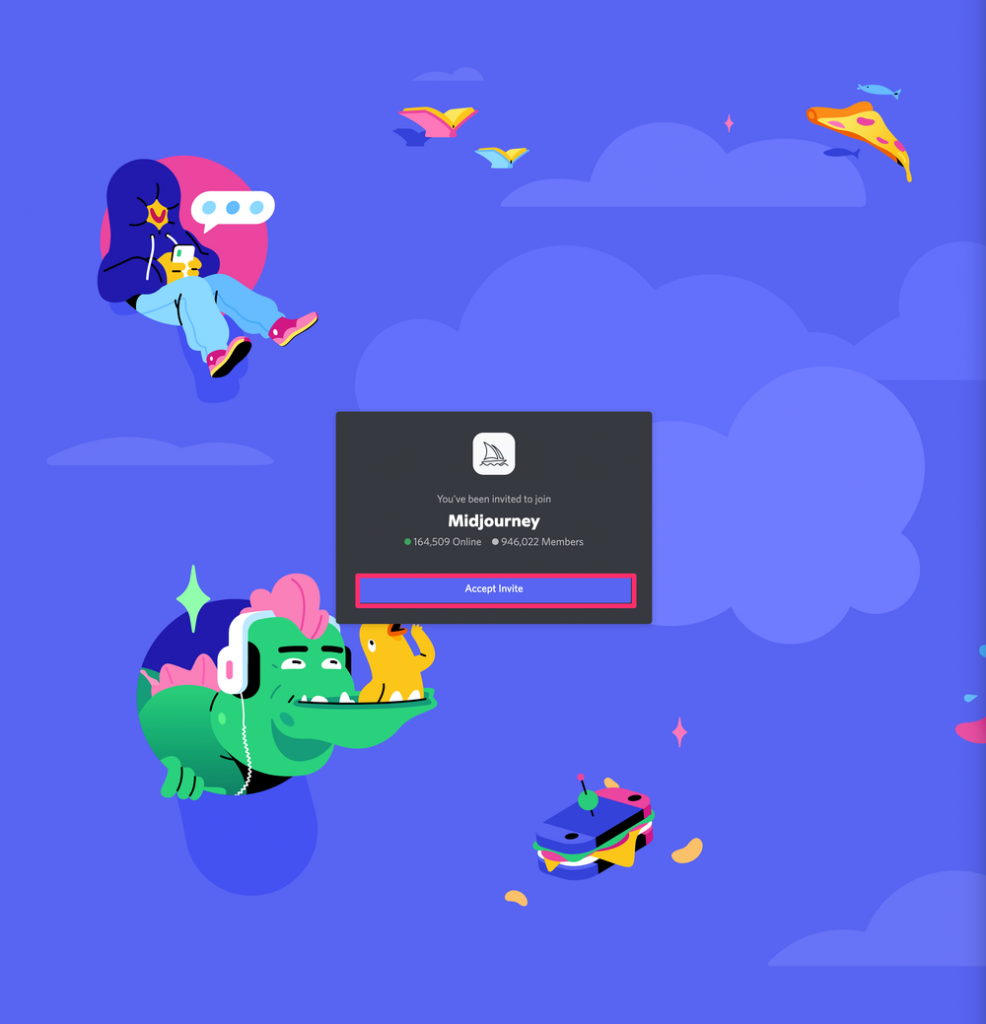
Congratulations! you are in.
3 – Creating your first AI art
After accepting the invite you will redirected to the official Midjourvey server. You will then see a screen that looks like this one:

On the left side you can see different areas and channels (those which start with #). Some channels are used for providing information as well as for discussions and others are used for generating images.
You will have been randomly allocated to two groups called “newbies-” and a number. Click into either of your “newbies-” rooms.
In the newbies group you’ll be able to see creations your fellow newbies are working on. Remember, this is a chat app so every time someone creates a new image it will be posted as a comment. Depending on how much people are creating images at the same time, it can be hard to follow what is happening. But there is a way to have a bit more of visibility (will explain it later in this post).
In the message box at the bottom of the screen, type /imagine and hit enter. You will then need to enter a prompt. In the prompt, type in whatever you want to visualize as image and hit enter. For the beginning I suggest to start with short sentences. There is a thousand of ways to change what the Bot will produce but you are a newbie so let’s keep things as simple as possible for now 😁
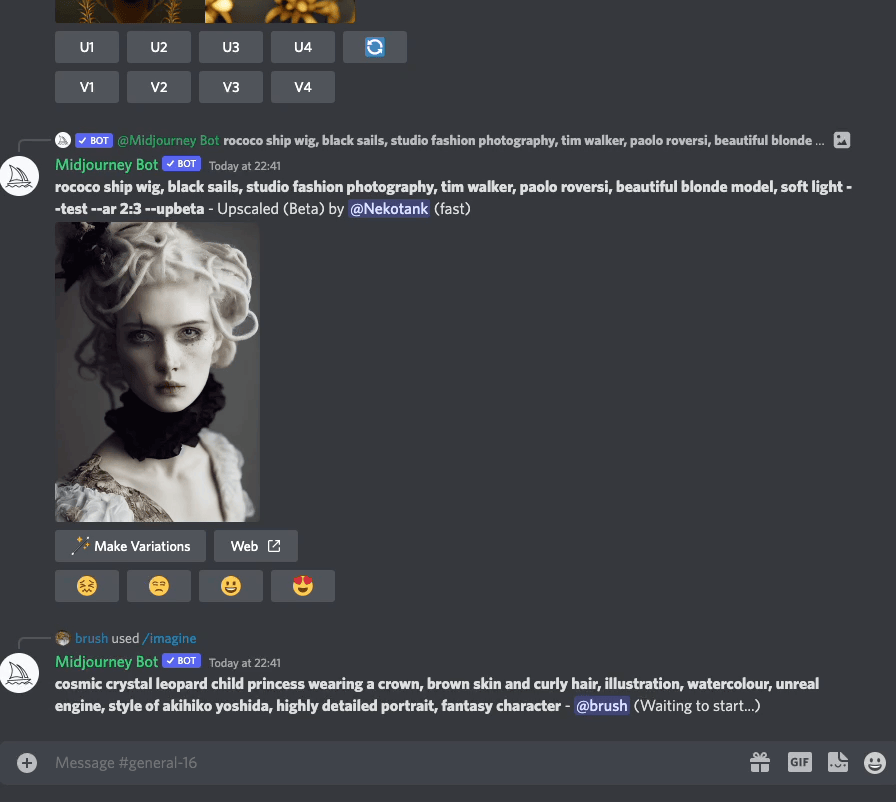
Now things start to get weird. As you are in a chat, there will people also generating images so you will have to scroll up to find you image being created by the Midjourney Bot:
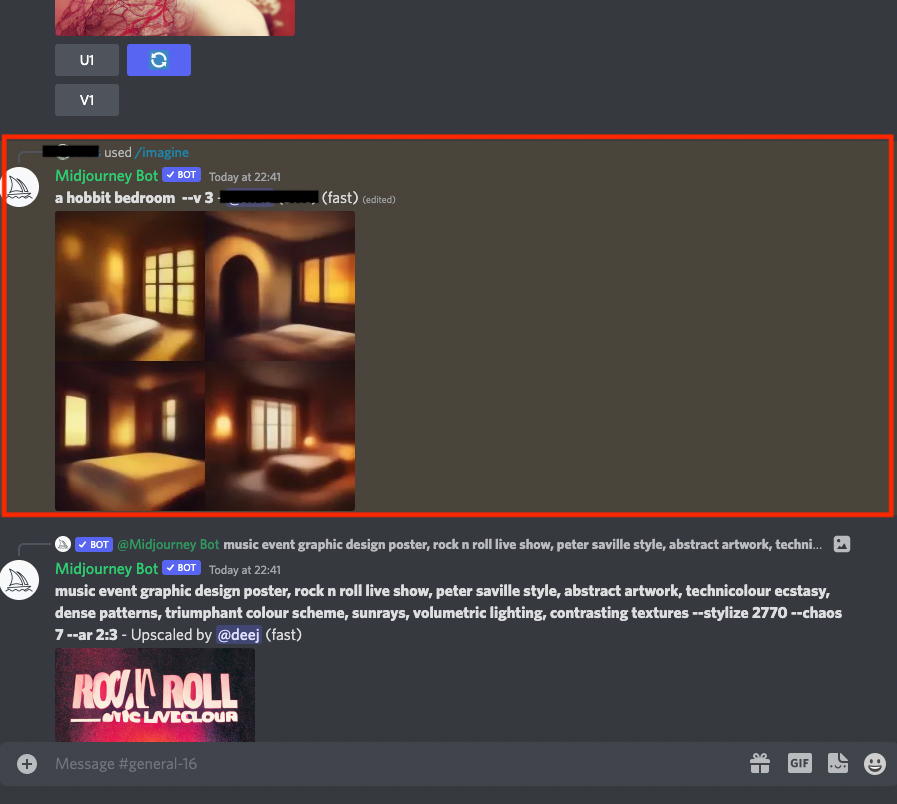
After you image is created you will get this:
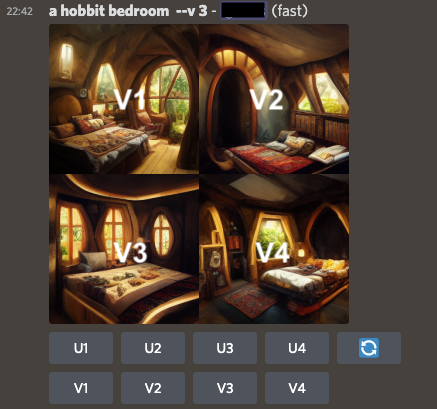
4 – Image variations and the refresh button
In the default settings you will 4 variations of your image. By clicking on the V buttons you are able to select the image closest to your idea, and then create variantions from it.
They are numbered as follows: V1 top-left, V2 top-right, V3 bottom-left, and V4 bottom-right.
If you don’t like any of the images, try changing your prompt, or generating four new ones with the refresh button 🔄.
In the example above if you click on the V4 button, the Midjourney Bot will start creating 4 new variations of image 4.
5 – Upscaling
Variations are create to get closer to your desire image. You can repeat this steps until you get an image that you really like. Now is time for upscaling, which will add more detail to your creation and render the image in higher resolution. The button numbering follows a pattern similar to variants: U1 top-left, U2 top-right, U3 bottom-left, and U4 bottom-right.
Now go ahead and click one of the upscaling buttons. After you image is upscaled you will get this:
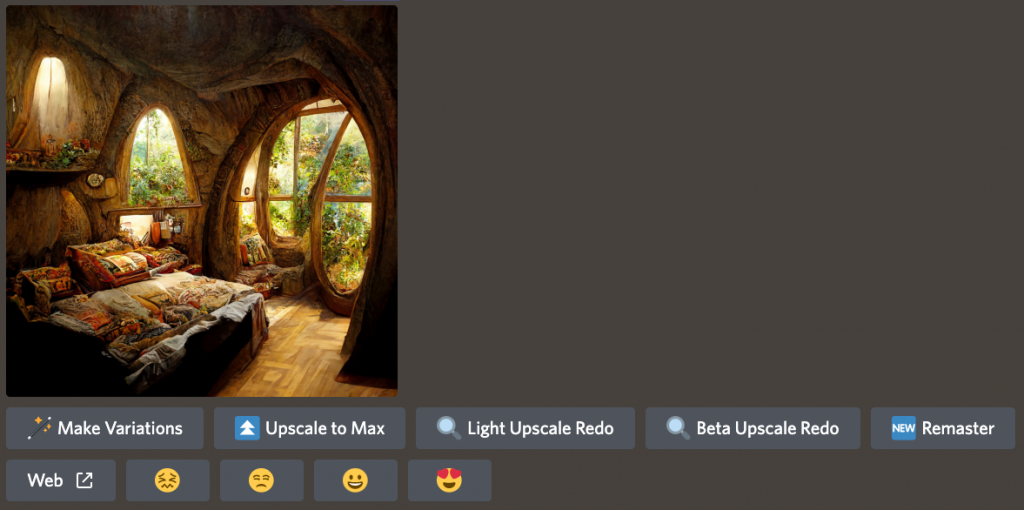
At this point you can click at your image and download it with the right click or opening the original in the web. But first let’s have a look on the options:
![]() Hit this button to create new variations of your upscaled image.
Hit this button to create new variations of your upscaled image.
![]() Upscales the image to an even larger resolution of roughly 1664×1664.
Upscales the image to an even larger resolution of roughly 1664×1664.
![]() Redo upscales again, starting over, without adding as much detail.
Redo upscales again, starting over, without adding as much detail.
![]() 🆕 Beta upscale is a new feature from 1August 2022. It’s very high resolution (50% more than ‘max upscale’). It is more clean, smooth and subtle that ‘max upscale’.
🆕 Beta upscale is a new feature from 1August 2022. It’s very high resolution (50% more than ‘max upscale’). It is more clean, smooth and subtle that ‘max upscale’.
![]() 🆕 Remaster is a new feature from September 2022 that allow users to remaster images created with the algorithm V1/V2/V3 using a new algorithm called “test” (we will talk more about this in our next post). But if you want you can
🆕 Remaster is a new feature from September 2022 that allow users to remaster images created with the algorithm V1/V2/V3 using a new algorithm called “test” (we will talk more about this in our next post). But if you want you can
![]() Hitting the button web will redirect you to https://www.midjourney.com/app where you can log in using your discord credentials. Here you can find all grids and upscaled images you have created.
Hitting the button web will redirect you to https://www.midjourney.com/app where you can log in using your discord credentials. Here you can find all grids and upscaled images you have created.
Now go ahead and hit Upscale to Max!

Congratulations, you have created your first Midjourney AI art with the highest resolution! 🥳
5. Enjoy your free credits!
You get 25 free images from Midjourney. You can always enter /info in the message box and hit enter to check how much free images you still have. If you want to play more, you need to sign up for a paid account ($10/month for 200 images or $30/month for unlimited images). Have a look on the subscription plans here: https://www.midjourney.com/account/
6. Important for newbies! Fast or relax?
Midjourney offers two modes for image generation, “fast” and “relax”. Fast tries to give you a GPU instantly. It’s our highest priority processing tier, and it’s kinda expensive. “Relax” (unlimited) puts you in a queue behind others based on how much you’ve used the system.
Basic Membership
When you sign up for Basic Membership ($10/month) subscription, you will get 200 gpu-minutes/mo of ‘fast’ wicht is ~200 jobs (image creation or variation commands) every month. In the Basic Membership you don’t have access to the ‘relax’ (unlimited) mode, that is why when you run out of gpu minutes, you cannot create images anymore.
Standard Membership
When you sign up for Standard Membership ($30/month) subscription, you will get 15 GPU hours (900 GPU minutes) of ‘fast’ mode every time you purchase or renew this plan. This is 4.5 times as much GPU time when compared to Basic.
Get unlimited jobs with the relax mode!
You now have access to ‘relax’ mode, which allows you to run unlimited jobs in exchange for longer wait times.
Turn on and off fast mode
Remember! ‘fast’ mode is enabled by default for new subscribers but you can switch between ‘relax’ or ‘fast’ at any time by using the /relax and /fast commands.
You can always enter /info in the message box and hit enter to check how much fast gpu hours you still have.
7. Get away from the mess and chat directly with the bot
After buying a plan Basic or Standard you will get the ability to DM (Direct Message) the MidJourney Bot (your images will still appear in the public gallery unless you add /private to your subscription). This is a big benefit as you don’t need to search for your images in the newbie channels.
The easiest way to initiate a DM conversation with the bot is to reply to a generation you made in a bot channel with the envelope emoji ✉️ and it will open a DM conversation with you in Discord. You will have to find it in your Discord Home, where Direct Messages and listed. Click on the MidJourney Bot. Now you can use the /imagine command and other commands listed below.
You can also right-click on the bot in any bot channel, and you should see the option to message the bot.
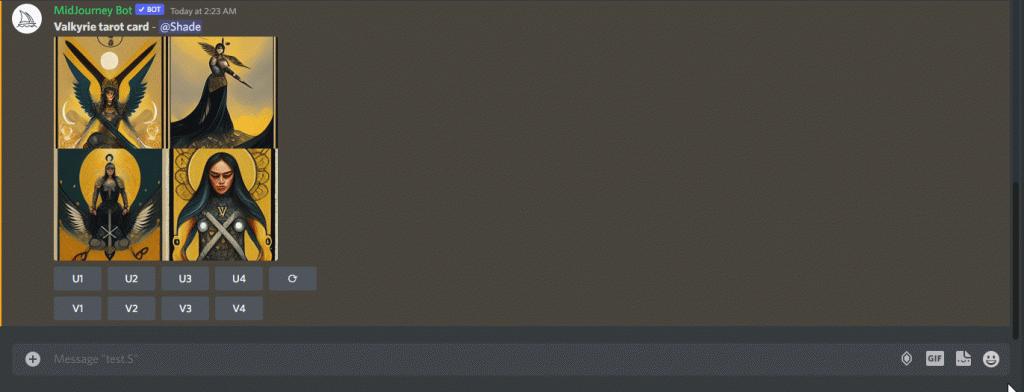
Whats next?
Once you’ve mastered the basics, follow our NEXT TUTORIAL about the advanced parameters you can use to get the most out of Midjourney.
Have fun!
Useful links
- Discord: https://discord.com/
- Midjourney https://www.midjourney.com/home/
- MidJourney AI – Discord: https://discord.gg/midjourney






[…] our previous Midjourney tutorial Midjourney – Absolute beginners guide we have introduced you to the most important command of Midjourney, the /imagine […]